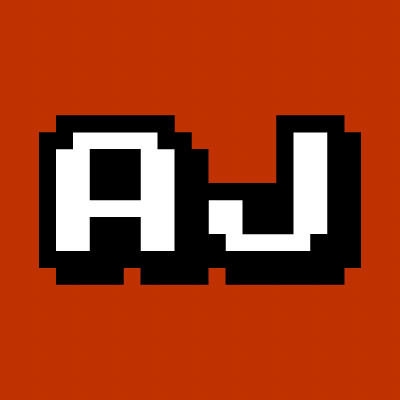A new VPS in town from Digital Ocean
Published 2013-1-22Digital Ocean has a new $5 VPS service and you can try a "droplet" (their lowest tier VPS) for free for 12-hours.
Warning: Don't sign up before you go to bed, or you'll only have a few hours in the morning!
Create a free account
First things first, visit http://digitalocean.com and get a feel for the company.
Note: As of right now, a credit card is not required for a free 12-hour trial.
- Click Free Sign Up
- Choose an e-mail, password, and agree to the terms
- Choose a hostname (just a nickname for your server - like homie, boss or jacob)
- The 512MiB / 1 CPU / 20 GB server is selected. That's good.
- Scroll down. US is selected. That's probably good.
- Scroll down. Ubuntu 12.10 is selected. I suggest Ubuntu 12.04 x64 Server.
- Click Create Droplet (you will not be charged).
- Wait about a minute.
- Await your login e-mail.
If you close out of the window and want to get back to your droplet, go to http://digitalocean.com/droplets.
- (You may need to login again with the same e-mail & password as before)
- Click on the nickname of your droplet (aka VPS). I called mine 'joey'.
Login
If you're using windows, see How to ssh with putty
Once you get an e-mail that has your root password in it, open a terminal and use that information to log in.
ssh root@<ip address they gave you>
Exmaple:
ssh root@192.34.60.114
If you get an error either you typed something wrong (so go back and check) or you don't have a proper internet connection (i.e. you might be in a library or airport that doesn't give you "real" internet).
You'll probably see a message like this (if not, that's okay, just continue):
RSA key fingerprint is 2e:94:95:c1:bd:ee:89:46:5a:bb:03:0f:2e:a3:25:3d.
Are you sure you want to continue connecting (yes/no)? yes
If you saw that message, type yes and hit <enter>, you will then see this message:
Warning: Permanently added '192.34.60.114' (RSA) to the list of known hosts.
Regardless of whether or not you saw that message, you will see something like this:
root@192.34.60.114's password:
Paste in the password you received in your e-mail (and hit enter).
Note: You won't see the password or even little * thingies, but that's normal.
For the next 12 hours you can login as you please.
When you want to exit, hit <ctrl>+d.
Login with ssh keys
You can continue logging in with a password, but that's sometimes annoying (just a lot of keys to type, y'know). Also, it's less secure than using a key (an 8-character password isn't as strong as a 512-bit key).
Using an ssh key you can login from the computer which has the key, without a password (which may be insecure if you leave your computer around people who could otherwise have high-paying technical jobs, but are out to get you instead).
Create keys on your computer (not the remote server)
To be clear: this step is done from the computer in your hands. If you're already logged into the remote server then log out.
First, we'll check to see if a keyfile exists (just by listing it).
ls ~/.ssh/id_rsa
If you get an error similar to ls: /home/username/.ssh/id_rsa: No such file or directory
then you do not have keys (and you should create them with the command below). Otherwise you will see something similar to /home/username/.ssh/id_rsa and you should skip the key creation.
ssh-keygen
You can accept all of the defaults by hitting <enter> a bunch of times.
You don't need a passphrase.
Now that you know you have keys, copy them over to the server.
ssh-copy-id <username>@<server>
You will likely be asked for your password. So enter it, duh.
Note: <username> and <server> should be replaced with your username (possibly root, or ubuntu, or a name you've chosen as part of the server setup process).
Examples:
ssh-copy-id root@192.34.60.114
ssh-copy-id ubuntu@ec2-107-21-68-157.compute-1.amazonaws.com
TODO create windows, mac, and linux tutorials on how to login using ssh keys
By AJ ONeal
Did I make your day?
 Buy me a coffee
Buy me a coffee
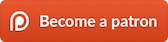
(you can learn about the bigger picture I'm working towards on my patreon page )