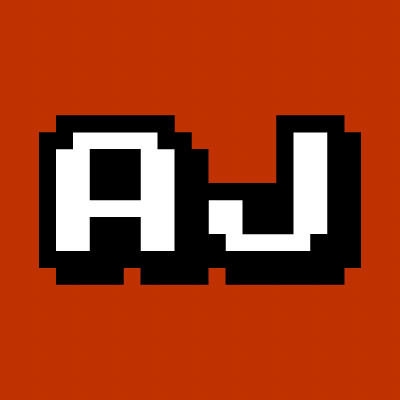How to create a Transparent Gradient or Complex Watermark
Published 2013-4-3Watch on YouTube: youtu.be/KCT1-rkq4wo
I was creating a poster for my DJ business and my designer friend tells me "You should put an image of a person on it. Images of people increase engagement." I found this great image of a girl dancing from iStock that I wanted to use, and then I had to figure out how to make her into a gradient.
My first attempt gave me a flat silhouette that didn't show the texture of the face, but then I found this trick to get that complex watermark effect.
Creating a Transparent Gradient
In the video I show how to do this using an image I grabbed from iStock. Here I'll explain how to do it from a texture you already have.
- Use the Rectangle Tool create a background with a solid color. This will be the background.
- Select an existing object or use the Rectangle Tool again to create one for this example.
- Change the color to a gradient (such as the rainbow)
- Now change it to grayscale Edit -> Edit Colors -> Convert to Grayscale
- Copy the object and lay the copy exactly overtop the original
- Change the color of the copy to White
- Open Window -> Transparency
- Two-Finger Click on the white copy and select Arrange -> Send Backward. The gray copy should not be on top. You should see a white box selected in the Transparency tool.
- Shift Click on the gray copy. You should now see the gray object selected in the Transparency tool.
- From the dropdown menu in the Transparency tool select Make Opacity Mask
- Change the transparency of the mask object as desired.
- Tada! You now have a complex watermark.
Play around a bit and join multiple gradinet objects together to get the desired effect. I recommend always adjusting the transparency last so that the layers don't show through each other (unless you want that).
By AJ ONeal
Did I make your day?
 Buy me a coffee
Buy me a coffee
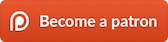
(you can learn about the bigger picture I'm working towards on my patreon page )