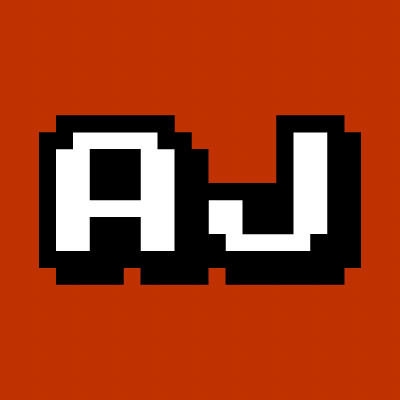How to install Skype on Ubuntu (for technotards)
Published 2013-1-30Skype is a great tool for video conferencing and saying hi to friends and family over long distances and it works great with Ubuntu. However, it doesn't show up in Ubuntu Software Center by default.
This will teach you how to install it 3 ways, but the 2nd (using the Terminal) is fastest and easiest.
Check out the article So I installed Ubuntu... Now what? for a one-shot command that will install Skype as well as perform several other common (and important) tasks for a freshly installed Ubuntu.
From the Ubuntu Software Center
See if Skype is already available
- Open Dash (the top icon on the left Launcher panel)
- Type Ubuntu Software Center
- Click to open Ubuntu Software Center
- Type Skype in the search bar
- If Client for Skype... is available, install it
If not, you'll need to add the Canonical Partners to Ubuntu Software Center
- Open the Edit menu by moving your mouse to the top of the screen (all the way)
- Select Software Sources from the Edit menu
- Under the tab Other Software check the first box with Canonical Partners
- Enter your password if asked
- Close Software Sources
Now install Skype
- Type Skype into the Ubuntu Software Center search bar
- Click on Client for Skype...
- Click Install
- Wait for the install to complete
- You can now open Skype from Dash
From the Terminal
This will both add the Canonical Partners repository to the Ubuntu Software Center and install Skype from it.
Open a Terminal run each of these commands by pasting a whole line into the Terminal
at a time and then pressing the <enter> key.
sudo add-apt-repository "deb http://archive.canonical.com/ $(lsb_release -sc) partner"
sudo apt-get update
sudo apt-get install -y skype
If you are asked for you password, put it in. It won't show that you're typing anything, but that's okay.
Now you can open Skype from Dash.
From Skype's website
If at some point in the future Skype releases a new version that doesn't become available in Ubuntu's partner repositories, you can manually download and install it.
Visit http://beta.skype.com/en/download-skype/skype-for-linux/ and click Download. You should let it download to your Downloads folder.
You probably downloaded to your Downloads folder.
If you know you downloaded to your Desktop (or somewhere else) on purpose,
change Downloads to Desktop (or whatever) in the script below.
pushd ~/Downloads
sudo apt-get remove --purge skype ; \
sudo dpkg -i *skype*.deb ; \
sudo apt-get install -yf
popd
Now search for Skype from Dash to see if it installed correctly. If not, just try copying and pasting the whole block of commands again.
Note: You may see some warnings or errors towards the beginning. That's okay. As long as Skype is installed at the end, everything worked just fine.
Note (for advanced users): If you were interested in downloading from the commandline, you could have copied and pasted the link to the download and used wget like so
pushd /tmp
wget -c http://download.skype.com/linux/skype-ubuntu-precise_4.1.0.20-1_i386.deb
# then run the commands from above (minus the pushd)
popdBy AJ ONeal
Did I make your day?
 Buy me a coffee
Buy me a coffee
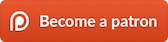
(you can learn about the bigger picture I'm working towards on my patreon page )