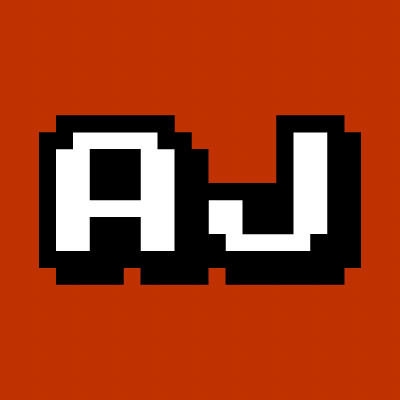So I installed Ubuntu Linux... Now what?
Published 2013-1-28The truth of the matter is that no matter how awesome somehing is at what it does, it sucks unless it does what you want.
And if it sucks, then you won't want to use it - you'll go back to whatever you were using before.
In my various guides on how to install Ubuntu, I left you hanging - like on the edge of a cliff you didn't want to be on - but it was just so I could put all of the non-installation-related notes in a better place.
This is that place. The place that doesn't suck. ;-)
Shut Down
I find that it's always less difficult to commit to a course of action once you have an emergency exit strategy in place, so I feel it's fitting to teach you where the Restart command is first.
In the upper right-hand corner of the screen (way over to the right, way at the top) there's a gear icon.
When you click on the gear icon you'll see a menu that has Restart and Shut Down (if you don't see Restart in the menu, then you'll get the option to Restart after you click Shut Down).
Panel
Panel is the bar at the top of the screen and it behaves about the same as Panel on OS X. It essentially combines the functionality of the Windows Taskbar with Windows Toolbar Menu together.
When an app opens, instead of the toolbar menu being at the top of the app, that menu is attached to Panel.
Some applets don't open in a window at all, the only attach to Panel.
One feature unique to Ubuntu's panel is that it comes with a Social Notification center (the mail letter icon) which you can connect to your Facebook, Twitter, GMail, etc.
Other than that, it just has the standard Date/Time, Switch User, Battery Power, and Network applets.
Launcher
The first thing you need to know is what Launcher is.
Launcher is the bar on the left side of the screen with all of the app icons that launch the various apps when you click on them.
Launcher launches apps. Make sense? (the answer is Yes)
People will call in things like Dock, the Sidebar, the Start Menu, or, simply, the thing on the left with the buttons.
So whenever you hear any of that, just know that it refers to Launcher.
Got it? Great!
Also, whenever an app is opened it's icon will appear in Launcher. If you press and hold on the icon you can Drag it up or down. If you alternate click (two finger click or right click) on the icon, you can Lock to Launcher (or unlock).
Dash
And more important than Launcher even, is Dash.
Important: Read this thuroughly. It's simple - nothing unusual - but you definitely need to grasp this.
Dash is the first launch button in the upper left-hand corner of Launcher. It's similar to Spotlight on Mac or the new whats-it-called in Windows 7.
Everything you do in Ubuntu you get to either from the Launcher, from Dash, or from Terminal.
Ubuntu doesn't have lot's of menus or drill-downs. If you need to find something, you open Dash and search for it (i.e. type "music" to find a music player or "cursor" to find the setting that lets you switch mouse cursors).
For you pictures and documents that you know exactly where you've placed it might still be useful to open up the File Browser (the icon just below Dash), but it's not necessary.
If ever you can't find something in Dash, open Ubuntu Software Center and try your search again. You'll likely be able to find software there that does what you're looking for. And if ever you're not sure - just guess! There's no harm in making a mistake by installing something you don't need (and you can just as easily uninstall it anyway).
Extremely Important: From this point forward when I say something like "Open XYZ" what I mean is click on Dash, type XYZ to search for XYZ, and then click on the item to open it.
Terminal
Terminal is safe and relaxing
We call it many things: The Terminal. The Console. The Shell. The Command Line. The Prompt. The box with the crazy scrolling colored text.
They all refer to the same thing, and it's a very simple and safe place.
Although it's easier to remember things you do by clicking around, there are a lot of one-time tasks that you don't need to remember and to do them through menus and buttons and clicks would take a very long time to explain (and be difficult to remember).
So sometimes you'll end up using Terminal to do things because it's so much faster.
Although a picture is worth 1000 words, Terminal requires far fewer words to get even more done.
Exmtremely Important
From this point forward when I ask you to run a block of commands my expectation is for you to
- open Terminal (from Dash as described above)
- copy and paste the commands
- hit the
<enter>key to run them - put in your password if necessary (you won't see any
*s, but that's normal)
A test of skill
As a test, go ahead and run this block of commands
./wgctl
sudo apt-get install curl vim git build-essential
sudo apt-get install -y git \
wget \
curl \
zsh
It doesn't matter what those commands do. It doesn't matter whether or not is was successful. The point is just for you to paste something in, confront your anxienty, and let it go knowing that the computer still works even though there were errors.
Warning: Don't go running commands from people you don't trust (such as nigerian princes or other estranged billionaires). Just the same as with OS X and Windows, you should excercise caution as to what you choose to install. Worse than a broken computer is a computer that has spyware on it, y'know?
The Ubuntu You Deserve
When you buy a Windows computer from the store, it comes with a lot of good (and bad) software pre-loaded.
For example: it will likely already have a DVD player installed as well as Skype and Chrome. It will also probably have adware, spyware, and other malware installed on it (that's how they subsidize computers that are sold at less than the cost of manufacturing, as well as boost profits on the expensive ones).
Because Ubuntu stays out of such legal entanglements, it's missing some pretty important stuff out of the box.
I've compiled guides for installing many of the missing programs that you would expect a store-bought computer to come with, namely Microsoft's fonts, Chrome, Spotify, Steam, Skype, DVD player, Blu-Ray player, mp3, aac, and other licensed media players, Adobe Reader, Flash Player, WiFi and Video drivers, and System Updates.
In those links I give detail on how to install those individually, but for the sake of simplicity I've also created a single script that will install all of them.
-
Do not continue unless you agree to the licenses
-
Open Terminal (using Dash, as mentioned above)
-
Copy the following command (all three lines together) into Terminal
sudo apt-get install -y curl && \ curl -L -s https://raw.github.com/gist/4671312/ubuntu-install-media.sh \ | sudo bash -
Hit the
<enter>key -
Wait a few minutes as the download beigns
-
Agree to the License for the Microsoft fonts (use the arrow and enter keys)
-
Wait an hour or so (less if you have a fast internet connection)
-
Agree to the License from Adobe
-
Reboot and Enjoy
When the install finishes you should be able to find all of the apps in Dash and the app-specific capabilities (such as loading various fonts or media types) should be available as you use the various apps.
Warning:
Never run a curl whatever | sudo bash anything from someone you don't trust -
such as a nigerian prince, an advertisement or really anyone who stands to get monetary
gain from having access to your computer
(same as with running downloads that ask for a password on Windows or OS X).
Note: You can continue using your computer during this installation, but you won't be able to use the Ubuntu Software Center during that time. The installation will likely take over an hour (mostly download time, so potentially much faster if you have a great connection).
This is the perfect example of how Terminal can be much faster and easier to use than learning many clicking-around steps for something you're only going to do once anyway.
Just imagine if you had to install all of those things by going to the website, clicking download, clicking install, and waiting for the install to finish before moving on to the next download... it would take forever not just because of a slow download, but because you'd have to be sitting there directing every step!
Blu-Ray with Blu-Play
Because the encryption on a Blu-Ray is much more complicated, the method for playing a Blu-Ray is slightly more involved.
Every time you want to play a Blu-Ray:
- Stick a Blu-Ray in the Drive
- run
blu-playin Terminal - Wait a bit (perhaps a few minutes) as the encryption is broken and the movie is found
- Enjoy the show
iPod / iPhone / etc
Your iMobileDevice (be it iPhone, iPod, iPad, etc) works with Ubuntu out of the box!
You don't even have to install iTunes (in fact, you couldn't install it anyway).
Just plug in and enjoy (using Rythmbox). You can even recover songs from your iPod!
Google Account
You need a google account for two reasons:
- Chrome, YouTube, and lots of other apps require it (whether or not you actually use gmail)
- You don't want to be the guy with @hotmail.com on his resume... you just don't.
* If you secretly want to use your hotmail account, that's okay (not really), but do it in a dark closet where no one can see you and don't tell your prospective employers.
A Note to the weirdos:
Having a gmail account is like having a phone number or a facebook. You can "not have one" in attempt to pretend to be all cute and defiant... but grow up. You're an adult. You have a phone number. You have a facebook. You have a gmail account. Get over yourself.
Microsoft Office
Switch to Google Docs. http://drive.google.com
Seriously.
You can use LibreOffice, but Google Docs is so much faster and easier and accessible.
Booya!
Okay, so at this point you should be able to get around Ubuntu just like with any other computer you've used.
Since 90% of what you do on a computer is probably what the rest of us do - look at cats on YouTube and Facebook (and occasionally cakewrecks.com for the more cultured women among us), you were pretty much set once you learned how to open Chrome. Hopefully all of the other details didn't get in the way of what's important.
Recap:
- Panel - for when you need to shutdown or check the time (or tweets)
- Launcher - where you can put your apps for fast access
- Dash - open anything, search anything, basically the best part of Ubunt
- Terminal - time saving when lists of visual instructions would be too complicated
- Chrome - a great web browser
- Cats - what you look at on the internet
- All other apps - distractions from what's really important: looking at cats
Pop-Quiz
Not really, but just play around. Click on things. Try stuff. Nothing you do will harm the computer* and at this stage even if you tried to mess things up on purpose there's nothing you really have to lose.
* Remember that thing I said about not entering in strange commands from Nigerian Princes and strangers? Well, if you disobey me... then you have no promise.
By AJ ONeal
Did I make your day?
 Buy me a coffee
Buy me a coffee
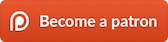
(you can learn about the bigger picture I'm working towards on my patreon page )