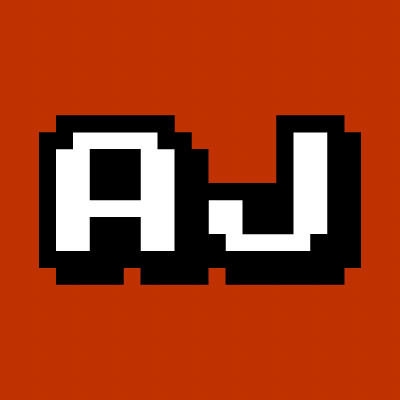How to install system updates on Ubuntu (for technotards)
Published 2013-1-31When you buy a new computer and you first start it up, what's the first thing it wants to do? Well if you're running Windows it "reminds" you every 15 minutes that's it's going to force you to reboot to install updates - until you walk away for a coffee break... and then it does.
Ubuntu isn't so rude about it, but you should install all the updates as part of your initial system set up.
The package used to install Ubuntu was probably several months old, so if you don't install the updates it's not uncommon that other programs you want to install - such as Chrome (for Internet) or Steam (for games) - or devices you want to use - such as your iPhone
- won't work properly because they'll be more up-to-date than your computer.
Now, normally I'm a fan of Terminal, but since this is a process you might want repeat in the future, I'm going to suggest you learn how to do it using Update Manager. Nevertheless, I'll also show how it's done in Terminal
Note: Check out So I installed Ubuntu... Now what? for a one-shot command that will install all your system updates as well as perform several other common (and important) tasks for a freshly installed Ubuntu.
Using Update Manager
A forward to the experts in the room: Don't go directly to Additional Drivers, first use Update Manager.
- Open Dash (click on the top-left-most button on Launcher)
- Type Update
- One Update Manager appears hit the
<enter>key (or click on the Update Manager icon) to open it - From Update Manager click Check (and wait for it to finish)
- From Update Manager click Install Updates
- If there are no updates, skip to the section below on Additional Drivers
- Enter in your password
- Close Update Manager once the updates complete.
Now skip to the step below about Rebooting after installing system updates
Using Terminal
Open up Terminal from Dash (as explained with Update Manager above) and install updates (copy, paste, enter):
sudo apt-get update && sudo apt-get dist-upgrade --yes
This will first update the list of available software.
After that it completes successfully it will then
continue to running the upgrade.
You may notice that it's extremely common for sudo apt-get update
to be the first step in installing just about anything.
Note:
Entering a password (or any other input, such as at a [Y/n] yes/no prompt
will stop additionally commands from being pasted (it pastes them one line
at a time). The && between the two commands makes Terminal consider them
as one command.
Note (for experts): apt-get dist-upgrade legitimately sounds like it
would upgrade your distribution (i.e. from 12.10 to 13.04),
but that command is actually do-release-upgrade.
Likewise apt-get upgrade will not install all updates.
You can read the full explanation
if you're really interested.
Rebooting after installing system updates
Usually you don't need to reboot after system updates, however, the very first time you run Update Manager, the installation won't complete until the you restart (but no need to rush, and it won't reboot automatically like Windows).
The reboot may take slightly longer than normal, but nothing excessive.
If Ubuntu doesn't finish booting
Although, it's not common, it does happen occasionally that the first time you reboot after installing updates - especially if you installed NVIDIA, ATI, or Intel video drivers - the desktop may not come up like it usually does.
If that's the case, don't worry, it's no big deal. Just reboot the computer and watch for the boot menu (the title of it is GNU GRUB). Use the arrow keys to select the first (recovery mode) option. If you miss it you can reboot and try again.
Once recovery mode loads you can simply select resume from Recovery Menu and the desktop should come up as it normally does.
After trying the recovery option you should be able to boot normally from that point forward.
This is nothing to be alarmed about, it's just that sometimes the installation can't complete while the system is loaded.
By AJ ONeal
Did I make your day?
 Buy me a coffee
Buy me a coffee
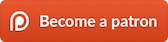
(you can learn about the bigger picture I'm working towards on my patreon page )