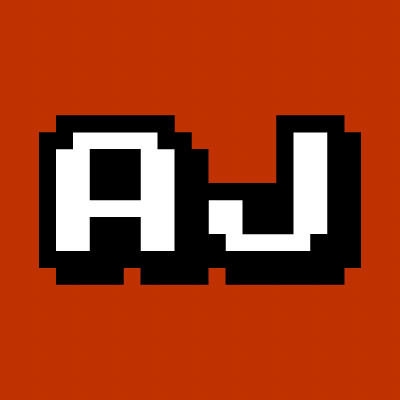Ubuntu, WiFi, Video Drivers, and You (for technotards)
Published 2013-1-31When you buy a computer from WalMart or Best Buy it's already been configured with drivers, adware, spyware, and malware.
When you put Ubuntu on a computer, you lose the badware and most of the time you keep the drivers, but occasionally for legal or other reasons Ubuntu will not automatically install the drivers - it will find them for you, but you have to click the button that turns the red light to green.
That's what we're doing here.
Now, normally I'm a fan of Terminal, but since this is a process you might want repeat in the future, I'm going to suggest you learn how to do it using Additional Drivers. Nevertheless, I'll also show how it's done in Terminal
Note: Check out So I installed Ubuntu... Now what? for a one-shot command that will install your wifi and video drivers as well as perform several other common (and important) tasks for a freshly installed Ubuntu.
Using the Additional Drivers app
A forward to the experts in the room: Don't go directly to Additional Drivers, first use Update Manager.
- Open Dash (click on the top-left-most button on Launcher)
- Type Update
- One Update Manager appears hit the
<enter>key (or click on the Update Manager icon) to open it - From Update Manager click Check (and wait for it to finish)
- From Update Manager click Install Updates
- If there are no updates, skip to the section below on Additional Drivers
- Enter in your password
- Close Update Manager once the updates complete.
Although running Update Manager isn't strictly necessary, but I feel in my heart that it's always best to make sure your entire system is up-to-date before installing drivers.
Now that that's done, let's move along.
You may notice that in the upper right-hand corner of the screen that Additional Drivers is already running. If you're feeling exploratory, clicking on that icon in the panel will open it just as well as opening it from Dash.
- Open Additional Drivers from Dash (follow the same steps as for Update Manager)
- Wait as it searches for drivers
- Select the first item from the list (common items include ones similar to NVIDIA (recommended) and Broadcom wireless)
- Activate the driver
- Wait for the activation to complete
- Repeat for each driver in the list
- Note: If there are multiple versions of the same driver (often this is the case for NVIDIA), Activate only the one marked as (recommended), or the first one.
- Close Additional Drivers
Now skip to the step below about Rebooting after installing new drivers
Using Terminal
Open up Terminal from Dash (as explained with Update Manager above) and install updates (copy, paste, enter):
sudo apt-get update && sudo apt-get dist-upgrade -y
Now install drivers
sudo jockey-text -a
Next check hat all of the drivers were installed and activated:
sudo jockey-text --list
If it seems that perhaps not all of the drivers were activated,
it may be that there were multiple choices and jockey-text didn't
pick the best one automatically. At that point I'd recommend using
Additional Drivers (aka jockey-gtk) unless you're intending to
become fluent in Terminal.
If you are looking for more advanced instruction, I'd recommend reading these:
- [Install restricted drivers in command line | ask Ubuntu][http://askubuntu.com/questions/27061/install-restricted-drivers-in-command-line]
- [Can I install extra drivers via the command prompt? | ask Ubuntu][http://askubuntu.com/questions/22118/can-i-install-extra-drivers-via-the-command-prompt]
Rebooting after installing new drivers
The first time you reboot after installing new drivers (or lots of updates) it's possible, however unlikely, that the desktop will not come up like it usually does.
If that's the case, don't worry, it's no big deal. Just reboot the computer and watch for the boot menu (the title of it is GNU GRUB). Use the arrow keys to select the first (recovery mode) option. If you miss it you can reboot and try again.
Once recovery mode loads you can simply select resume from Recovery Menu and the desktop should come up as it normally does.
After trying the recovery option you should be able to boot normally from that point forward.
This is nothing to be alarmed about, it's just that sometimes the installation can't complete while the system is loaded.
By AJ ONeal
Did I make your day?
 Buy me a coffee
Buy me a coffee
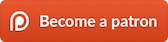
(you can learn about the bigger picture I'm working towards on my patreon page )